BAB II
INSTALASI LINUX
2.1 Pengertian Linux
Linux
adalah sebuah nama yang diberikan kepada sistem operasi berbasis Unix.
Linuxmerupakan salah satu contoh hasil pengembangan perangkat lunak bebas dan
sumberterbuka utama. Seperti perangkat lunak bebas dan sumber terbuka lain pada
umumnya,kode sumber Linux dapat dimodifikasi, digunakan, dan didistribusikan
kembali secarabebas oleh siapa pun.Nama Linux berasal dari nama kernelnya
(kernel Linux), yang diperkenalkan padatahun 1991 oleh Linus Torvarlds.
Peralatan sistem dan pustaka umumnya berasal dariproject GNU, yang diumumkan
tahun 1983 oleh Richard Stallman. Kontribusi GNUadalah dasar dari munculnya
nama alternatif GNU/Linux.Linux telah lama dikenal penggunaannya di server, dan
didukung perusahaan-perusahaan komputer ternama seperti Intel, Dell,
Hawlett-Packard, IBM, Novell, OracleCoorporation, RedHat, dan SUN Microsystems.
Linux digunakan sebagai sistem operasidiberbagai macam perangkat keras,
termasuk komputer desktop, superkomputer, danembended sistem, seperti pembaca
buku elektronik, sistem permainan video,handphone,dll. Para pengamat teknologi
informatika beranggapan kesuksesan Linuxdikarenakan Linux tidak bergantung pada
vendor, biaya operasional yang rendah, dankompabilitas yang tinggi jika
dibandingkan versi Unix tak bebas, serta faktor keamanandan kestabilannya yang
tinggi jika dibandingkan dengan sistem operasi lainnya. Ciri-ciriini juga bukti
keunggulan model pengembangan perangkat lunak sumber terbuka.
2.2 Sejarah Linux
Sistem operasi
Unix dikembangkan dan diimplementasikan pada tahun 1960-an danpertama kali
dirilis pada tahun 1970. Faktor ketersediaan dan kompabilitasnya
yangtinggi menyebabkannya dapat
digunakan, disalin, dimodifikasi secara
luas olehinstitusi-institusi
akademisi dan pada bisnis. Proyek GNU yang mulai pada 1984 memiliki tujuan
untuk membuat sebuah sistemoperasi
yang kompatibel dengan
Unix yang lengkap
dan secara total
terdiri atasperangkat lunak
bebas. Tahun 1985,
Richard Stallman mendirikan
Free SoftwareFoundation dan
mengembangkan GNU Public
License (GNU/GPL). Kebanyakanprogram yang
dibutuhkan oleh sebuah
sistem operasi (seperti,
pustaka, kompiler,penyunting
teks, shell Unix, dan sistem window) diselesaikan pada awal tahun
1990-an,walaupun elemen-elemen tingkat rendah seperti penggerak perangkat
keras, daemon,dan kernel masih belum selesai
pada saat itu. Linus Torvalds pernah berkata bahwa jikakernel GNU sudah ada
pada waktu itu (1991), dia tidak akan memutuskan untukmenulis versinya sendiri.
2.3 Instalasi Linux Ubuntu
Mungkin masih banyak
orang bingung mengenai
apa itu Linux
Ubuntu. Linux Ubuntu dirasa memang kurang familiar
ditelinga para pengguna komputer dibanding dengan windows. Hampir semua
pengguna komputer menggunakan
windows dibanding dengan
linux. Namun,pada seseorang yang sering bergulat dengan dunia komputer
linux Ubuntu tidak asing lagi di telinga mereka. Linux Ubuntu adalah salah satu
Operating System yang berguna untuk operasi
dasar komputer. Kelebihan
dari Linux Ubuntu
adalah sifatnya yang
open source dan gratis.Selain itu,
Ubuntu juga sudah
menyediakan
aplikasi-aplikasi untuk berbagai
keperluan sehingga pengguna tidak
perlu meng-install software-software umum
lainnya. Ubuntu adalah salah satu software open source yang
paling digemari oleh pengguna komputer di Indonesia. Berikut adalah
langkah-langkah untuk menginstall linux
ubuntu pada vitual
box.
1. Klik masteran pada virtual box.
2. Lalu,klik next untuk meneruskan ke proses instalasi selanjutnya.
7. VirtualBox melakukan proses installing. Tunggu
beberapa saat sampai prosesinstalling selesai. Seperti yang ditunjukkan pada
gambar berikut.
2. Lalu,klik next untuk meneruskan ke proses instalasi selanjutnya.
3. Selanjutnya,anda akan
masuk pada kotak
dialog untuk menentukan
akan ditempatkan dimana software
aplikasi VirtualBox yang
akan anda install.
Pada tahap ini
saya memilih VirtualBox
Application,lalu klik next untuk masuk pada tahap selanjutnya.
4. Pada step ini, anda akan menentukan shortcut
untuk software VirtualBox akan ditampilkan di dekstop atau tidak.\
Jika anda menginginkan software
VirtualBox ditampilkan dalam dekstop, klik kolom pada create a shortcuton the
dekstop lalu klik next.
5. Selanjutnya,VirtualBox
masuk pada kotak dialog warning:Network Interface. Pada tahap ini anda akan
diminta untuk memberi persetujuan untuk melakukan proses instalasi seperti yang
terlihat pada gambar berikut. Klik yes,untuk menuju
ke tahap selanjutnya.
6. Kemudian klik install untuk masuk pada proses
installing.
8. Setelah proses selesai, klik finish dan anda
sudah dapat menggunakan software VirtualBox.
9. Anda sudah dapat menggunakan VirtualBox sesuai
keinginan anda.
Setelah anda
selesai melakukan instalasi VirtualBox pada PC atau Laptop anda,selanjutnya
lakukanlah instalasi Ubuntu pada VirtualBox anda. Berikut adalah
langkah-langkah install Ubuntu dalam VirtualBox:
1. Langkah
pertama yang harus anda lakukan adalah mendapatkan ISO Ubuntu. Setelah itu klik
pada ISO Ubuntu
2. Setelah anda klik ISO
Ubuntu, maka tampilan Ubuntu yang keluar adalah sebagai berikut Pada step
ini, anda tuliskan
nama untuk Ubuntu
anda. Dalam proses
instalasi ini,dituliskan
nama untuk user
Ubuntu adalan Ubuntu
Ninda Prastika. Setelah
selesai mengisi nama,versi dan type untuk Ubuntu lalu klik
next.
3. Selanjutnya,anda akan
masuk pada tampilan
untuk pengaturan kapasitas
memori yang diperlukan untuk
software Ubuntu. Berikut adalah tampilan yang keluar.
pada kotak
dialog ini,anda bisa
menentukan kapasitas memori sesuai
dengan keinginan
anda.Namun,kapasitas memori yang
akan anda pakai
harus sesuai dengan
kapasitas RAM laptop ataupun
PC anda. Karena
jika,permintaan anda tidak
sesuai dengan kapasitas
yang dimiliki oleh RAM
pada PC atau laptop anda
proses instalasi akan
failed. Klik next
untuk melanjutkan ke proses berikutnya.
4. Langkah selanjutnya,anda akan
masuk pada step
untuk menentukan hard drive
yang akan anda gunakan.Berikut adalah gambar nya.
5. Kemudian,pada
langkah kelima anda akan menentukan kapasitas untuk hard drive Ubuntu yang akan
anda install. Berikut adalah tampilan gambarnya.
Pilihan yang
tersedia pada step
ini ada dua,yakni
dynamically alocated dan
fixed size. Pada pilihan
dynamically allocated adalah
kapasitas untukhard drive
file terbatas,sedangkan pada fixed
size hard drive
file mempunyai kapasitas
yang lebih besar
dibandingkan dengan dynamically
allocated. Untuk masuk ke tahap selanjutnya klik next.
6. Selanjutnya,anda
akan menentukan lokasi tempat penyimpanan file beserta kapasitasnya seperti
yang ditunjukkan pada gambar berikut ini.
setelah anda selesai
untuk menentukan lokasi file beserta size nya,klik create
7. Setelah
anda klik creat pada langkah ke 6,maka akan muncul tampilan seperti ini.

8. Setelah
muncul tampilan seperti yang ditunjukkan oleh langkah 7,maka lakukan lah
pengaturan pada pilihan setting seperti pada gambar berikut ini.
Setelah anda klik
setting-lalu klik storage-empty
9. Kemudian,setelah
pada langkah 8 anda telah memilih pilihanempty,lalu pada kolom bagian kanan
yang mempunyai simbol CD klik dan pilih Ubuntu 9.10.
10. Setelah anda
memilih pilihan Ubuntu
9.10 maka tampilan
yang muncul adalah sebagai berikut.
11. Pada
langkah ini, Ubuntu akan masuk pada proses instalasi. Untuk masuk pada proses
instalasi klik start pada simbol yang diberi lingkaran berwarna magenta
12. Langkah
selanjutnya,anda akan menentukan bahasa yang akan anda gunakan pada Ubuntu
anda. Pilih bahasa yang sudah familiar dengan anda.
jika anda memilih bahasa inggris,maka klik enter
pada pilihan bahasanya begitu pula dengan pilihan bahasa yang lain.
13. Setelah
anda memilih bahasa yang anda gunakan,maka tampilan Ubuntu akan menjadi seperti
berikut.
klik enter pada
pilihan try Ubuntu without any change to your computer.
14. Setelah
anda mengikuti langkah pada no 13,maka Ubuntu akan melakukan loading untuk
masuk ke proses pengaturan selanjutnya seperti yang ditunjukkan pada gambar
berikut ini.
15. Setelah
langkah ke-14 sudah selesai melakukan proses loading,maka tampilan pengaturan
Ubuntu selanjutnya adalah sebagai berikut.
Disini anda akan
menentukan tempat dimana anda berada. Isi sesuai dengan wilayah tempat anda
tinggal. Klik region dan pilih benua mana dimana anda tinggal sekarang. Lalu
klik foward.
16. Pada
langkah ke -16,pilih keyboad layout sesuai dengan keinginan anda lalu pilih
foward.
17. Langkah
selanjutnya adalah mempersiapkan space disk seperti yang ditunjukkan oleh
gambar berikut.
klik foward untuk
meneruskan ke tahap selanjutnya.
18. Selanjutnya,anda
akan mengisi data tentang identitas diri anda. Berikut adalah tampilan
gambarnya
19. Pada
langkah ke-19 ini anda masuk pada proses instalasi Ubuntu seperti yang terlihat
pada gambar berikut ini.
20. Setelah
pada langkah 19 anda klik install,tunggu beberapa saat sampai proses selesai.
21. Setelah
proses instalasi selesai,maka lakukan restart pada PC atau laptop anda.
22. Setelah
anda lakukan restart maka tampilan Ubuntu akan seperti berikut ini.
Lalu klik enter,maka
tampilan yang muncul adalah sebagai berikut.
23. Setelah
muncul tampilan sepertiyang ditunjukkan oleh langkah 22,maka klik Ninda
Prastika dan gambar yang muncul adalah sebagai berikut. Ketikkan
password anda dan pilih login.
24. Setelah
anda melakukan login,maka tampilan yang muncul adalah sebagai berikut.
Tonton juga link youtubenya :https://www.youtube.com/watch?v=uHvtHh6hwjY&t=12s


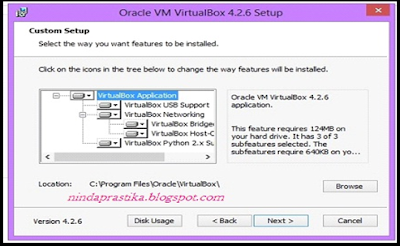


















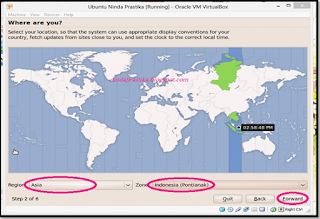












No comments:
Post a Comment